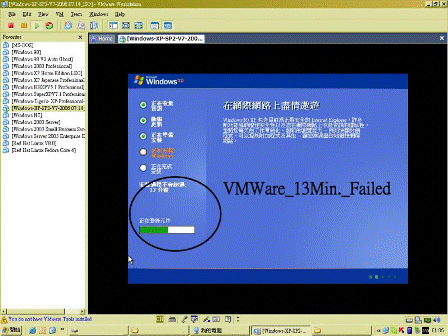![]()
![]()
![]()
![]()
![]()
參考資料:
Vista_and_XP_in_HP_Notebook_2008.03.31
[System-Server-Windows-烏雲斗系統伺服器軟體]\
[Windows-XP-and-VISTA-in-HP_Pavilion_dv6761tx-Notebook]_火紅風暴機_雙系統及VMware虛擬系統\
[Windows-XP-and-VISTA-in-HP_Pavilion_dv6761tx-Notebook]
XP+Vista+VMware_一定要做得很完美!!!???_![]() _Most_New_最新版本!!!
_Most_New_最新版本!!!
如果不是安裝在虛擬系統_直接跳到步驟14_啟動VMware虛擬機器,
01
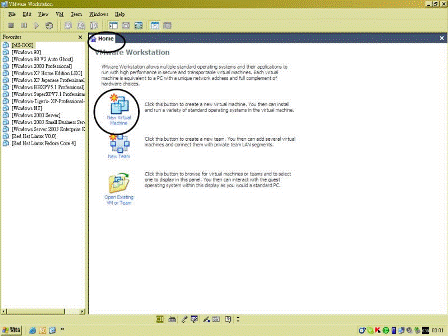 [Windows-XP-SP2-V7-2006.07.14_ISO]-01.gif
[Windows-XP-SP2-V7-2006.07.14_ISO]-01.gif
說明:新增一個虛擬系統!!!
於虛擬機器=>[File][New][Virtual Machine]
02
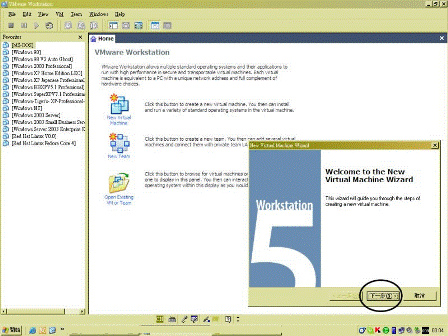 [Windows-XP-SP2-V7-2006.07.14_ISO]-02.gif
[Windows-XP-SP2-V7-2006.07.14_ISO]-02.gif
說明:下一步!!!
03
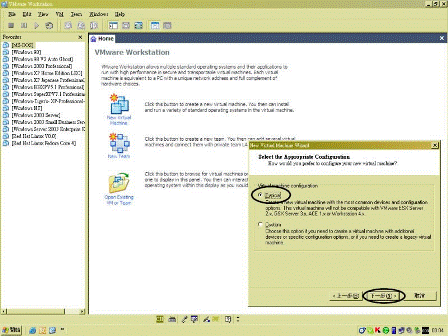 [Windows-XP-SP2-V7-2006.07.14_ISO]-03.gif
[Windows-XP-SP2-V7-2006.07.14_ISO]-03.gif
說明:選擇一般設定值!!!下一步!!!
⊙Typical
04
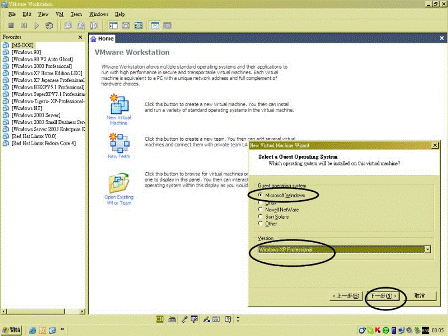 [Windows-XP-SP2-V7-2006.07.14_ISO]-04.gif
[Windows-XP-SP2-V7-2006.07.14_ISO]-04.gif
說明:選擇_烏雲斗_XP系統安裝!!!
⊙Microsoft Windows,下拉選單,
選擇Windows XP Professional,[下一步],
05
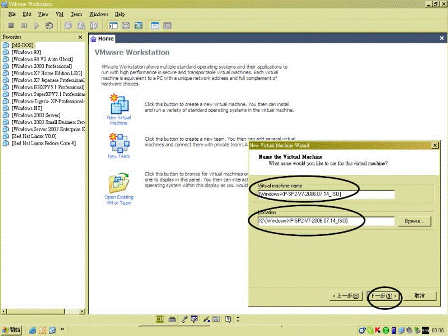 [Windows-XP-SP2-V7-2006.07.14_ISO]-05.gif
[Windows-XP-SP2-V7-2006.07.14_ISO]-05.gif
說明:選擇安裝位置_及資料夾!!!
虛擬機器的命名;[Windows_*******_XP_2007],可以自己命名,
右手邊Browser點下去就是您要安裝的位址,
我安裝在外掛行動碟[ X:\Windows_V7_XP2007],
選擇或建立一個新的,按[確定],
核對虛擬機器名稱及安裝路徑是不是您要的,按[下一步],
06
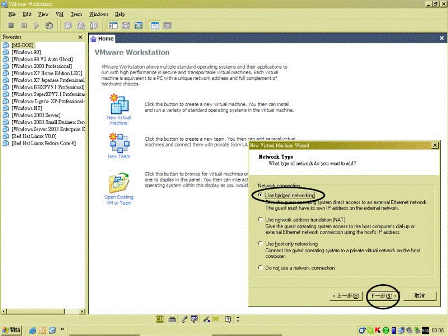 [Windows-XP-SP2-V7-2006.07.14_ISO]-06.gif
[Windows-XP-SP2-V7-2006.07.14_ISO]-06.gif
說明:網路卡使用_橋接方式!!!
⊙Use bridged networking,使用內定橋接網路卡之設定,按[下一步],
07
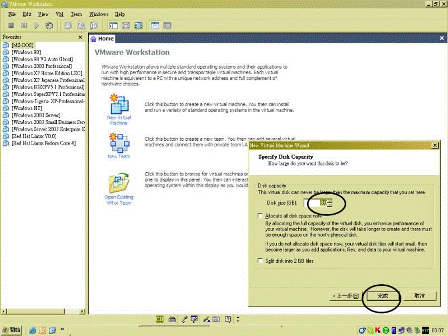 [Windows-XP-SP2-V7-2006.07.14_ISO]-07.gif
[Windows-XP-SP2-V7-2006.07.14_ISO]-07.gif
說明:硬碟可以使用_10~20GB的空間!!!
Disk size,
08
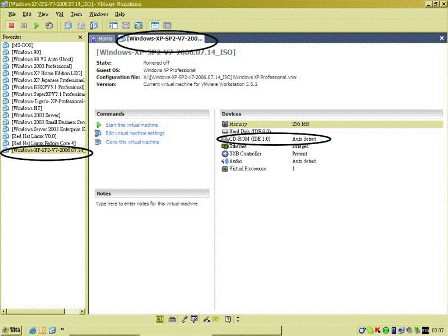 [Windows-XP-SP2-V7-2006.07.14_ISO]-08.gif
[Windows-XP-SP2-V7-2006.07.14_ISO]-08.gif
說明:光碟機可以直接指向_ISO映像檔!!!
按[完成了,在 VMware 左方清單就會出現了新的虛擬機器名稱,
按住它可以移到您要排列的任何位址,
再來右手邊的清單[CD-Rom]改成您虛擬光碟機的槽位G:\,按[OK] ]
然後按左上角[Power_on] [>] 這個符號,一但按下去,就跟您使用光碟機安裝新系統的過程一樣啦!!!!!
PhoenixView(tm)_VGA-Compatible_BIOS_Version_1.00 00
Copyright_(c)_1984-1992_Phoenix_Technologies_Ltd>>>>All rights_Reserved
09
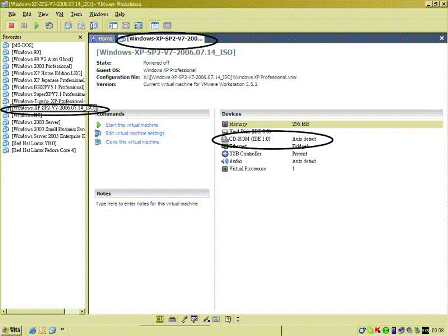 [Windows-XP-SP2-V7-2006.07.14_ISO]-09.gif
[Windows-XP-SP2-V7-2006.07.14_ISO]-09.gif
說明:光碟機也可以自動偵測!!!
10
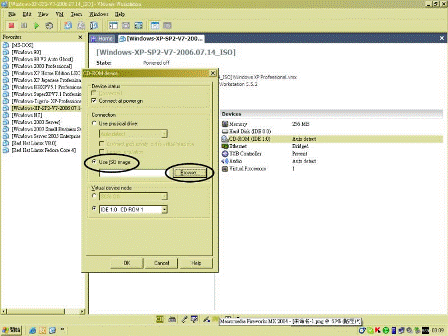 [Windows-XP-SP2-V7-2006.07.14_ISO]-10.gif
[Windows-XP-SP2-V7-2006.07.14_ISO]-10.gif
說明:直接指向ISO_映像檔!!!_指向映像檔所在位置!!!
11
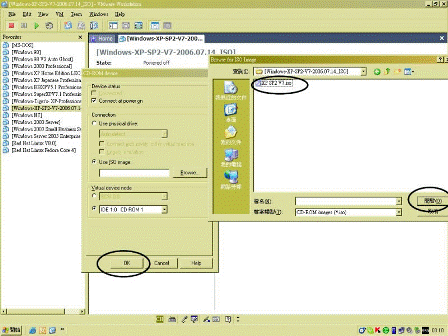 [Windows-XP-SP2-V7-2006.07.14_ISO]-11.gif
[Windows-XP-SP2-V7-2006.07.14_ISO]-11.gif
說明:按OK即可!!!
12
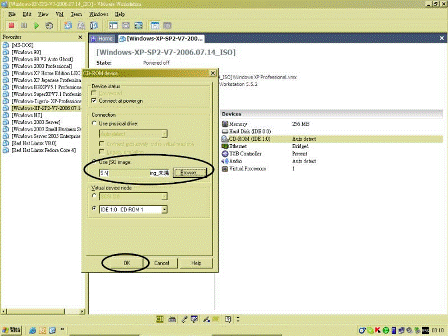 [Windows-XP-SP2-V7-2006.07.14_ISO]-12.gif
[Windows-XP-SP2-V7-2006.07.14_ISO]-12.gif
說明:ISO_映像檔!!!
13
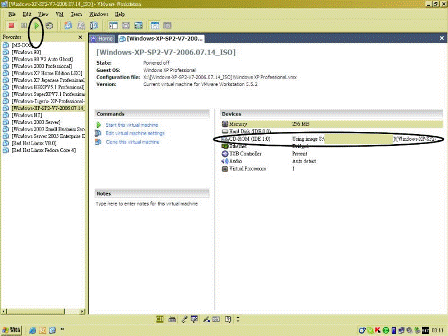 [Windows-XP-SP2-V7-2006.07.14_ISO]-13.gif
[Windows-XP-SP2-V7-2006.07.14_ISO]-13.gif
說明:光碟機之指向位置!!!
說明:剩餘13分鐘的時候_會以為安裝失敗!!!_可以退出光碟_再推回去!!!
重點在於_需要耐心等待至30~40分鐘以上_結果才會出來!!!
步驟14
14
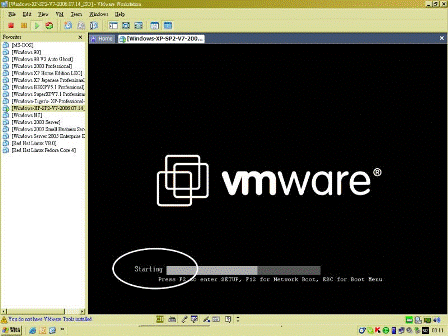 [Windows-XP-SP2-V7-2006.07.14_ISO]-14.gif
[Windows-XP-SP2-V7-2006.07.14_ISO]-14.gif
說明:啟動虛擬系統!!!
然後按左上角[Power_on] [>] 這個符號,一但按下去,就跟您使用光碟機安裝新系統的過程一樣啦!!!!!
15
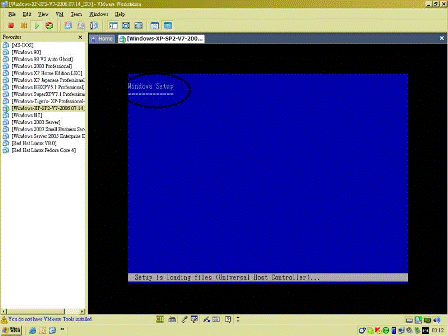 [Windows-XP-SP2-V7-2006.07.14_ISO]-15.gif
[Windows-XP-SP2-V7-2006.07.14_ISO]-15.gif
說明:這個畫面相當於_您將光碟放入光碟機_電腦BIOS_設定成光碟開機之畫面!!!
SETUP_IS_INSPECTING>>>>>>>>>安裝程式正在檢測硬體!!!
安裝啟始,跟一般XP安裝沒有兩樣,
修復選[ R ],
我們選 [Enter ]繼續,
[ F8 ]我同意,
16
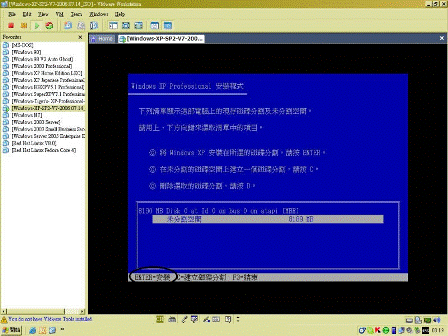 [Windows-XP-SP2-V7-2006.07.14_ISO]-16.gif
[Windows-XP-SP2-V7-2006.07.14_ISO]-16.gif
說明:會偵測出您電腦的硬碟空間_如果是80GB_建議分割成40+40GB!!!
,[ Enter ]=安裝,_******如果是[多重開機系統]_千萬不要安裝到錯誤的硬碟區間******
******如果是[XP+VISTA系統]_千萬不要安裝到錯誤的硬碟區間******
17
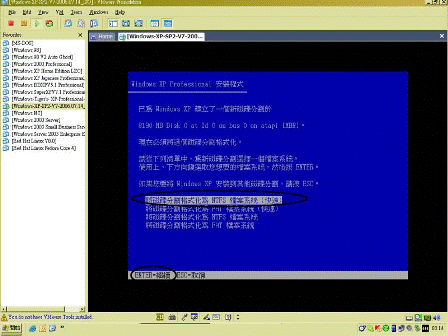 [Windows-XP-SP2-V7-2006.07.14_ISO]-17.gif
[Windows-XP-SP2-V7-2006.07.14_ISO]-17.gif
說明:NTFS_快速格式化!!!
格式化成_NTFS_快速>>>>[ Enter]繼續>>[F]=格式化>>>它先格式化,然後就檢查磁碟機,
18
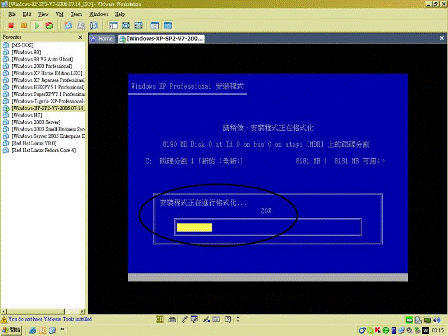 [Windows-XP-SP2-V7-2006.07.14_ISO]-18.gif
[Windows-XP-SP2-V7-2006.07.14_ISO]-18.gif
說明:格式化!!!
19
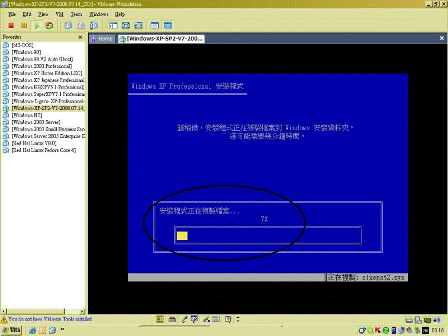 [Windows-XP-SP2-V7-2006.07.14_ISO]-19.gif
[Windows-XP-SP2-V7-2006.07.14_ISO]-19.gif
說明:複製檔案系統至硬碟!!!!
然後_正在複製檔案#_HP_Pavilion_dv6761tx_還蠻快的勒!!!
20
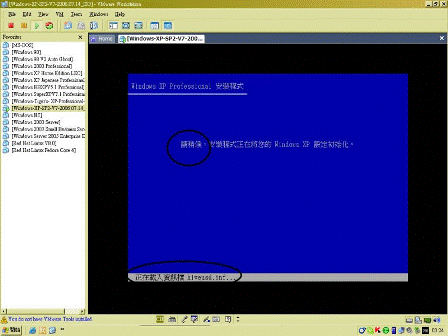 [Windows-XP-SP2-V7-2006.07.14_ISO]-20.gif
[Windows-XP-SP2-V7-2006.07.14_ISO]-20.gif
說明:會自動重新開機!!!
複製檔案完成後_自動[重新開機]!!!
21
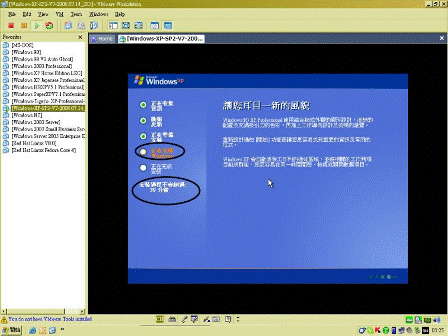 [Windows-XP-SP2-V7-2006.07.14_ISO]-21.gif
[Windows-XP-SP2-V7-2006.07.14_ISO]-21.gif
說明:開始進行安裝程序_約需39分鐘!!!
22
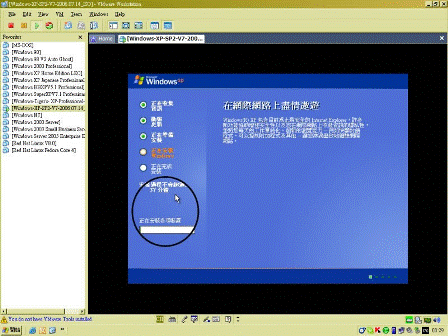 [Windows-XP-SP2-V7-2006.07.14_ISO]-22.gif
[Windows-XP-SP2-V7-2006.07.14_ISO]-22.gif
說明:耐心等待_並觀看他的新內容!!!
23
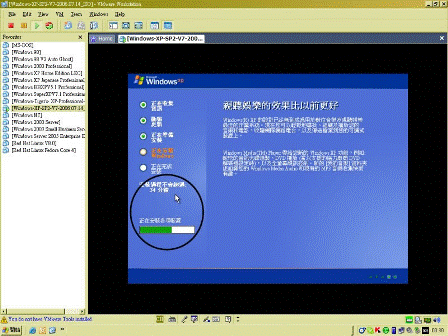 [Windows-XP-SP2-V7-2006.07.14_ISO]-23.gif
[Windows-XP-SP2-V7-2006.07.14_ISO]-23.gif
說明:耐心等待_並觀看他的新內容!!!
24
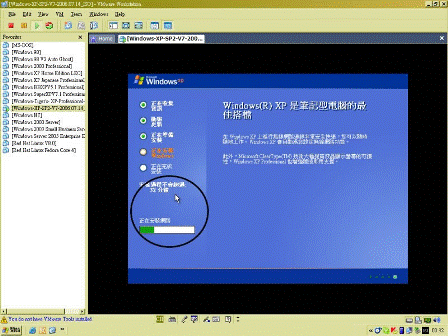 [Windows-XP-SP2-V7-2006.07.14_ISO]-24.gif
[Windows-XP-SP2-V7-2006.07.14_ISO]-24.gif
說明:耐心等待_並觀看他的新內容!!!
25
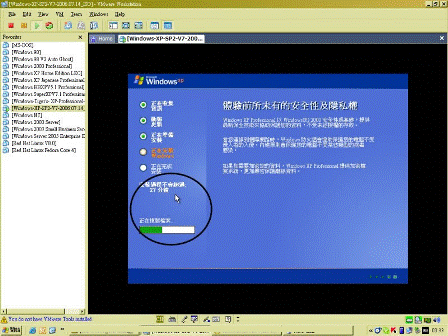 [Windows-XP-SP2-V7-2006.07.14_ISO]-25.gif
[Windows-XP-SP2-V7-2006.07.14_ISO]-25.gif
說明:耐心等待_並觀看他的新內容!!!
26
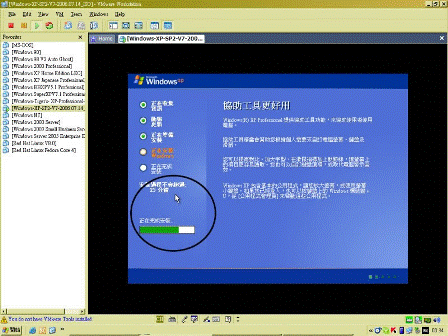 [Windows-XP-SP2-V7-2006.07.14_ISO]-26.gif
[Windows-XP-SP2-V7-2006.07.14_ISO]-26.gif
說明:耐心等待_並觀看他的新內容!!!
27
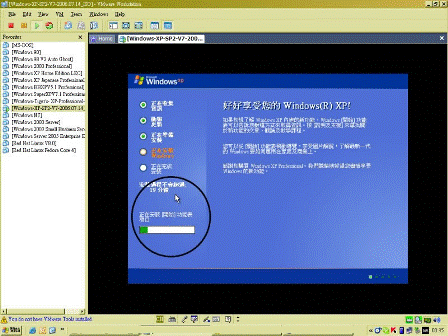 [Windows-XP-SP2-V7-2006.07.14_ISO]-27.gif
[Windows-XP-SP2-V7-2006.07.14_ISO]-27.gif
說明:耐心等待_並觀看他的新內容!!!
28
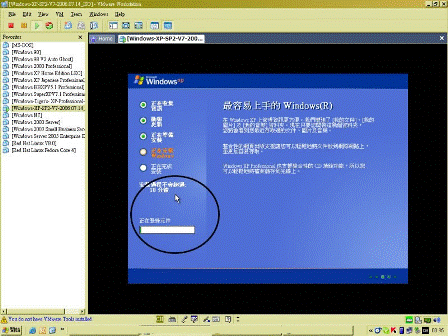 [Windows-XP-SP2-V7-2006.07.14_ISO]-28.gif
[Windows-XP-SP2-V7-2006.07.14_ISO]-28.gif
說明:耐心等待_並觀看他的新內容!!!
29
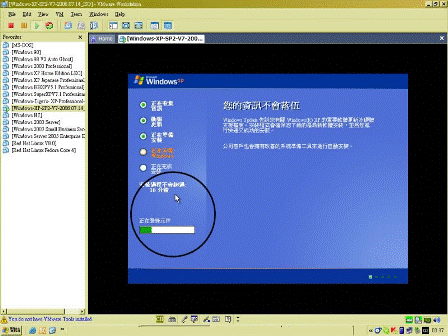 [Windows-XP-SP2-V7-2006.07.14_ISO]-29.gif
[Windows-XP-SP2-V7-2006.07.14_ISO]-29.gif
說明:耐心等待_並觀看他的新內容!!!
30
[Windows-XP-SP2-V7-2006.07.14_ISO]-30_VMWare_13Min._Failed.gif
說明:剩餘13分鐘的時候_會以為安裝失敗!!!_可以退出光碟_再推回去!!!
重點在於_需要耐心等待至30~40分鐘以上_結果才會出來!!!
記得十三分鐘的症狀>>>>>>>
繼續安裝>>>安裝過程不會超過十三分鐘>>>>退出光碟>>>推回去光碟>>>>九分鐘>>>>>
31
正在複製檔案!!!
正在完成安裝!!!
安裝功能表!!!
安裝元件!!!
準備要進系統了!!!
耐心等待_並觀看他的新內容!!!
自動重新開機之後_準備進系統!!!
歡迎使用!!!
V7版本不會自動安裝_常用軟體!!!
安裝網路框架!!!
安裝MSN
安裝網頁瀏覽器_JAVA虛擬機器
安裝平面動畫支援!!!
安裝網路通訊協定!!!
安裝諾頓掃毒!!!
安裝電子型錄閱讀器!!!
安裝壓縮/解壓縮軟體!!!
執行系統命令檔!!!
設定桌面布景主題!!!
V7版本不會自動安裝_常用軟體!!!
自動重新開機!!!
登出!!!
儲存設定!!!
重新開機!!!
歡迎使用!!!
進桌面!!!
設定解析度!!!
顯示卡如果夠好_可以設定成1024*768
查看控制台!!!
系統!!!
硬體!!!
裝置管理員!!!
找出未完之驅動_並安裝適當之驅動!!!
這是虛擬機器的虛擬介面安裝_如果您不是在虛擬系統可略過!!!
安裝!!!
下一步!!!
完整安裝!!!
安裝!!!
完成!!!
虛擬系統重新開機!!!
已配置新的虛擬介面[顯示卡]_所以解析度需要重新設定!!!
查看控制台之_系統_裝置管理員
完成_可關機_或重新開機!!!
系統更新!!!
NEW_Vista_Ultimate:![]() _Most_New_最新版本!!!
_Most_New_最新版本!!!
..\..\[System-Server-Windows-烏雲斗系統伺服器軟體]\
[Windows-Vista-x86-32位元-繁體中文-台灣DVD版-59649旗艦版_[2.39GB]_ISO]\
[Windows-Vista-x86-32位元-繁體中文-台灣DVD版-59649旗艦版_[2.39GB]_ISO].htm
NEW_SpeedXP:![]() _Most_New_最新版本!!!
_Most_New_最新版本!!!
..\..\[System-Server-Windows-烏雲斗系統伺服器軟體]\
[MicroSoft-Windows-XP-SP3-SpeedXP_x86_2008.08.07_[4.48GB]_ISO\
[MicroSoft-Windows-XP-SP3-SpeedXP_x86_2008.08.07_[4.48GB]_ISO.htm